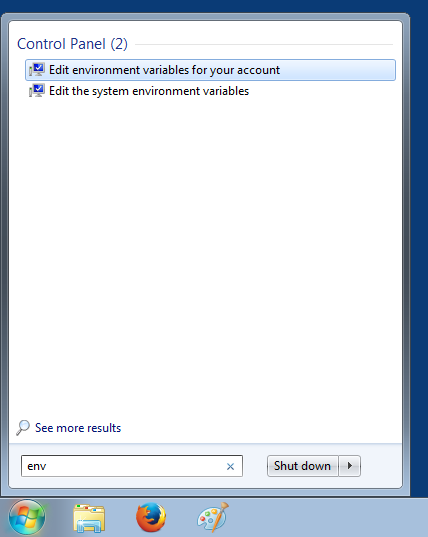This post assumes that Maven is installed on your computer. If not please check the following post on how to install and configure Maven.
Maven is configured based on a 'settings.xml' file that can be specified at two levels:
- User Level: provides configuration for a single user and is typically provided in '${user.home}/.m2/settings.xml'.
- Global level: provides configuration for all Maven users on a machine (assuming they're all using the same Maven installation) and it's typically provided in '${maven.home}/conf/settings.xml'.
In this example we will change the local repository location by creating/editing a 'settings.xml' file at user level.
Navigate to [maven_install_dir]/conf and if not already present copy the 'setting.xml' file to the '.m2' directory located in the user home directory (in this example the user is source4code) as shown below.
Open the copied 'settings.xml' file and add/update the '<localRepository>' element to point to the new location of the local repository (in this example the location is set to "C:\source4code\local-repo").
<settings xmlns="http://maven.apache.org/SETTINGS/1.0.0"
xmlns:xsi="http://www.w3.org/2001/XMLSchema-instance"
xsi:schemaLocation="http://maven.apache.org/SETTINGS/1.0.0 http://maven.apache.org/xsd/settings-1.0.0.xsd">
<!-- localRepository
| The path to the local repository maven will use to store artifacts.
|
| Default: ${user.home}/.m2/repository
<localRepository>/path/to/local/repo</localRepository>
-->
<localRepository>C:\source4code\local-repo</localRepository>
...
</settings>
Next time Maven tries to resolve and download dependencies to the local repository, they will be stored in the newly defined location. The below image shows the result after creating a quickstart Maven project. The artifacts are now downloaded to the 'C:\source4code\local-repo' directory that was configured in the above 'settings.xml'.
This concludes configuring the location of the local repository for Maven. If you found this post helpful or have any questions or remarks, please leave a comment.